
CÓMO COMPARTIR UNA IMPRESORA

Si está en una oficina o en su casa, la posibilidad de compartir remotamente una impresora a través de la red puede ser muy útil. Es posible que no sepa cómo compartir una impresora en su red, pero lo tenemos solucionado.
En este artículo veremos algunos métodos sencillos para compartir impresoras USB y aprovechar mejor sus periféricos. Si desea saber cómo conectar una impresora a dos ordenadores a través de una red, siga leyendo.
Tabla de contenido:
Siga estos sencillos pasos para compartir una impresora en la red.:

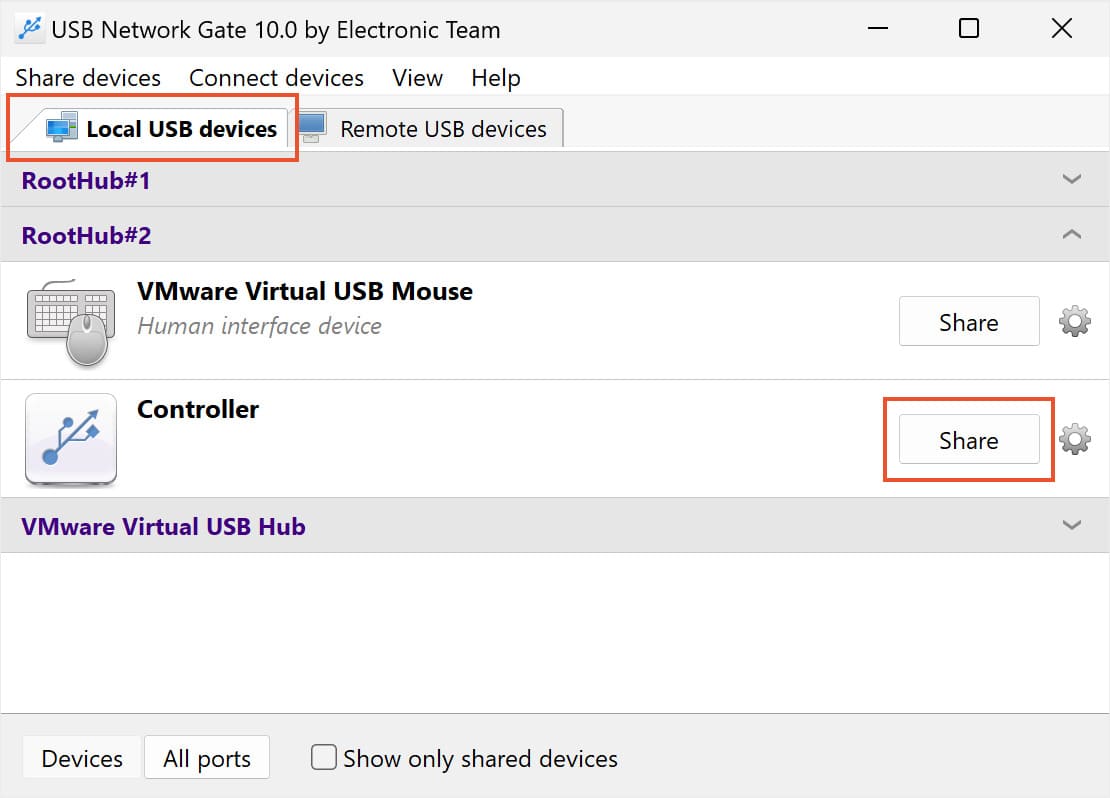
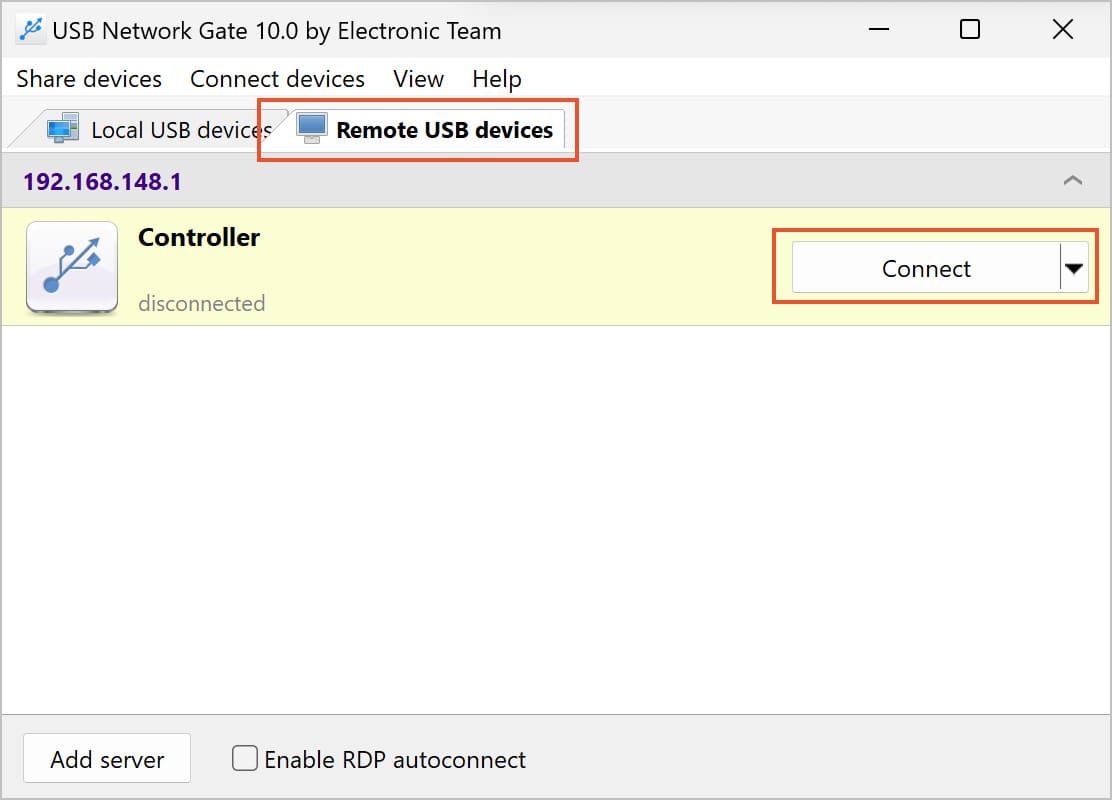
Pros:
- USB Network Gate es compatible con los sistemas operativos Windows, Linux y macOS.
- Evaluación del software con una prueba gratuita de 14 días totalmente funcional.
- Admite el uso compartido de impresoras USB a través de LAN.
- Pague el software una vez sin cuotas de suscripción periódicas.
Contras:
- USB over Network es un producto de software comercial que cuesta USD 159.95.
- El software debe instalarse en todos los ordenadores que tendrán acceso remoto a la impresora compartida.
El método nativo para compartir una impresora en Windows 10
Windows 10 permite a los usuarios compartir una impresora en su red con las funciones nativas integradas del sistema operativo.
Definiremos el PC que tiene una conexión directa a la impresora como el PC principal con el PC secundario, que se refiere al ordenador que accederá de forma remota al dispositivo. Para compartir una impresora entre dos ordenadores, debe configurar las opciones de uso compartido en ambas máquinas. La impresora debe estar encendida y conectada al ordenador principal. Por último, la máquina principal necesita estar conectada a la red.
Nota: Es imprescindible que la configuración del uso compartido esté ajustada en los PC principal y secundario y que pueda identificar el ordenador principal. Puede encontrar más información sobre estos asuntos en las secciones finales de este artículo.
Compartir la impresora en el ordenador principal
Aquí le explicamos cómo compartir una impresora USB entre dos ordenadores usando dos métodos diferentes. Puede usar el Panel de Control o las Configuraciones de Windows.
Cómo compartir una impresora usando el Panel de Control
Puede editar el nombre de la impresora si lo desea. Este es el nombre que usarán los ordenadores remotos para conectarse a la impresora.

Compartir una impresora con las Configuraciones
Puede cambiar el nombre de la impresora si lo desea. Tenga en cuenta que este es el nombre que usarán los ordenadores secundarios para acceder a la impresora.
Conectar la impresora compartida a otro PC
Hay dos métodos que puede usar para conectar una impresora compartida a otro ordenador. Puede usar el Panel de Control o las Configuraciones.
Cómo compartir una impresora compartida usando el Panel de Control
\\computername\printername
http://computername/printername/.printer
Para obtener más detalles sobre el nombre del ordenador o dispositivo, consulte la sección Buscar el nombre de su PC al final de este tema. Debe tener el nombre de usuario y la contraseña del ordenadora principal para conectarse a la impresora.
💡 Encuentre el nombre de su PC
El nombre del ordenador principal, que es el que comparte la impresora, es necesario para establecer una conexión con la máquina secundaria.
Encuentre el nombre de su PC en el Panel de Control
1. Abra el Panel de Control en su ordenador.
2. Seleccione Sistema y Seguridad > Sistema > Ver el nombre de este ordenador.
3. El nombre del ordenador se muestra en la sección Nombre del ordenador.
Encuentre el nombre de su PC en Configuraciones
1. En el cuadro de búsqueda en la barra de tareas, escriba el nombre del ordenador.
2. Seleccione Ver el nombre de su PC.
3. Verá el nombre del ordenador debajo de Nombre del dispositivo.
Cómo conectar una impresora compartida usando las Configuraciones

\\computername\printername
http://computername/printername/.printer
Puede encontrar más información sobre el nombre del ordenador o dispositivo en la sección Encuentre el nombre de su PC del artículo. Debe proporcionar el nombre de usuario y la contraseña del ordenador principal para conectarse a la impresora.
💡 Cómo configurar los ajustes para Compartir
1. La configuración del dispositivo compartido generalmente está activada de forma predeterminada. Si necesita configurarlo manualmente, puede hacerlo a través del Panel de Control o de las Configuraciones.
2. Activar Compartir en el Panel de Control.
3. Abra el Panel de Control de Windows.
4. Seleccione Redes e Internet > Centro de Redes y Recursos Compartidos > Cambiar la configuración avanzada de uso compartido.
5. Expanda la sección Privado del cuadro de diálogo Configuraciones de uso compartido avanzado y, en descubrimiento de Red, seleccione Activar descubrimiento de red.
6. En Compartir archivos e impresoras, seleccione Active el uso compartido de archivos e impresoras.
7. Usar las Configuraciones para modificar los ajustes del uso compartido
8. Seleccione el botón Inicio y luego Configuraciones > Red e Internet > Wi-Fi.
9. Seleccione configuraciones Relacionadas y Cambiar opciones avanzadas de uso compartido.
En el cuadro de diálogo Configuración avanzada del uso compartido, expanda la sección Privado. En la pestaña Descubrimiento de red, seleccione Activar en descubrimiento de red.
In Compartir archivos e impresoras, seleccione Activar compartir archivos e impresoras.