
HOW TO SHARE A PRINTER

Whether you are in an office or at home, the ability to remotely share a printer over a network can be very desirable. You might not know how to share USB devices on your network, but we have you covered.
This article will talk about some simple methods of USB printer sharing to make better use of your peripherals. If you want to know how to connect one printer to two computers over a network, read on.
Use these simple steps to share a printer on the network:

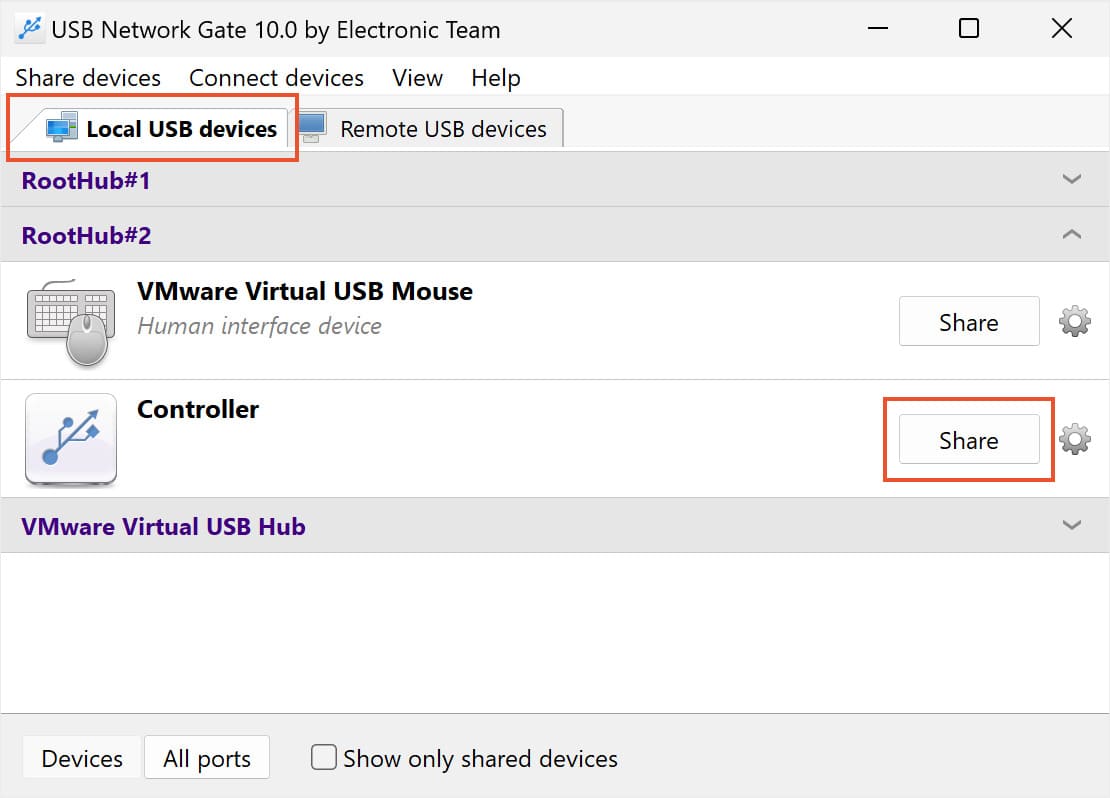
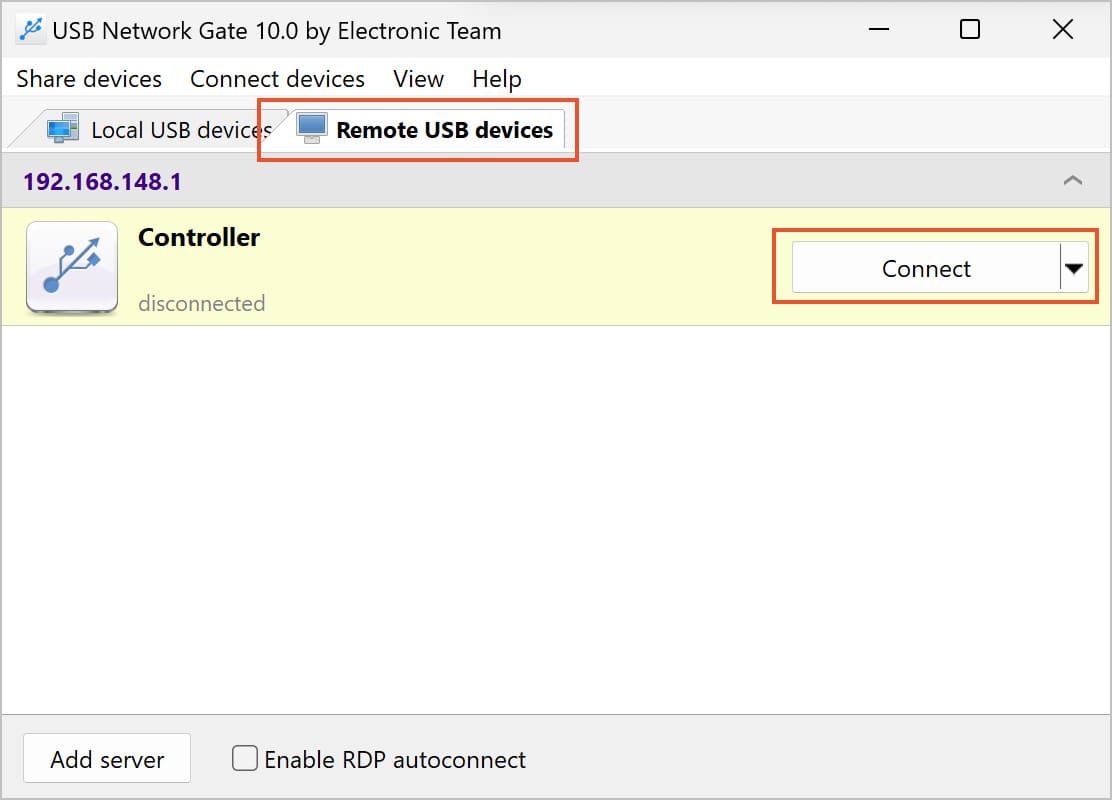
Pros:
- USB Network Gate supports the Windows, Linux, and macOS operating systems.
- Evaluate the software with a fully functional free 14-day trial.
- USB printer sharing over LANs is supported.
- Pay for the software once with no recurring subscription fees.
Cons:
- USB over Network is a commercial software product that costs $159.95.
- The software needs to be installed on all computers that will remotely access the shared printer.
The native method to share a printer on Windows
Windows 10 enables users to share a printer on their network with native, built-in features of the operating system.
We will define the PC that has a direct connection to the printer as the primary PC with the secondary PC referring to the computer that will remotely access the device. To share a printer between two computers you need to set up the sharing setting on both machines. The printer needs to be powered on and connected to the primary computer. Lastly, the primary machine needs to be connected to the network.
Note: It is imperative that the sharing settings are set up on the primary and secondary PCs and that you can identify the primary computer. More information on these items can be found in the final sections of this article.
Share the printer on the primary computer
Here’s how to share a USB printer between two computers using two different methods. You can use the Windows Control Panel or Settings.
How to share a printer using Control Panel
You can edit the printer’s name if you wish. This is the name that will be used by remote computers to connect to the printer.

Share a printer with Settings
You can change the printer name if desired. Keep in mind this is the name that secondary computers will use to access the printer.
Connect the shared printer to another PC
There are two methods you can use to connect a shared printer to another computer. You can use Control Panel or Settings.
How to share a shared printer using Control Panel
\\computername\printername
http://computername/printername/.printer
For more details concerning the computer or device name, see the Find your PC name section at the end of this topic. You need to have the username and password of the primary computer to connect to the printer.
💡 How to Find your PC name?
The primary computer name, which is the one that shared the printer, is needed to establish a connection to the secondary machine.
Find your PC name in Control Panel.
1. Open Control Panel on your computer.
2. Select System and Security > System > See the name of this computer.
3. The computer’s name is displayed under the Computer name section.
Find your PC name in Settings
1. In the search box on the taskbar, type computer name.
2. Select View your PC name.
3. You will see the computer’s name under Device name.
How to connect a shared printer using Settings

\\computername\printername
http://computername/printername/.printer
You can find out more info about the computer or device name in the Find your PC name section of the article. You need to provide the user name and password of the primary computer to connect to the printer.
💡 How to set up Sharing settings?
1. The share device settings are usually turned on by default. If you need to set them manually, you can do it through Control Panel or Settings.
2. Turn on Sharing in Control Panel.
3. Open Windows Control Panel.
4. Select Network and Internet > Network and Sharing Center > Change advanced sharing settings.
5. Expand the Private section of the Advanced sharing settings dialog box and under Network discovery choose Turn on network discovery.
6. Under File and printer sharing, select Turn on file and printer sharing.
7. Using Settings to modify sharing settings.
8. Select the Start button and then Settings > Network & Internet > Wi-Fi.
9. Select Related settings and the Change advanced sharing options.
In the Advanced sharing settings dialog box, expand the Private section. Under the Network discovery tab, select Turn on network discovery.
In File and printer sharing, select Turn on file and printer sharing.